Быстрая обработка фотографий в фотошоп. Создание action
Обычно, на обработку фотографий уходит много времени. А что, если объем работы очень большой? 800-1500 фотоснимков – мой стандартный набор за день съемки свадьбы, и везде нужно сделать коррекцию. Некоторые из свадебных фотографов, иногда, по несколько месяцев работают над заказом. Скептики уверяют: “Быстро – не значит хорошо”. Конечно, не значит, обычно быстро это плохо.
Но это не относится к квалифицированному специалисту: фотографу, ретушёру или дизайнеру. Неделя – самое большее, что может себе позволить опытный свадебный фотограф, знающий секреты и скрытые возможности photoshop. Профессионально, а, следовательно, хорошо, означает – быстро. 100-160 фотографий за 8-и часовой рабочий день — это норматив дизайнера в фотолаборатории, а именно 3 минуты на фото! Одним из приемов фотошоп для ускорения обработки фотографий является создание так называемых экшенов (операций), то есть сценариев, в которые записана последовательность определенных действий.
Фотошоп Actions
Рассмотрим пошагово как создавать свою макропоследовательность, создадим Action на основе урока гламурная ретушь в фотошоп CS5 на русском. По просьбе читателя Андрея, покажу на примере photoshop CS4 английской версии, а русский вариант можно сверять по предыдущему уроку. Проверьте, есть ли в палитре справа инструмент Actions, обычно, он прячется в History. Если нет, вызовете палитру командой Window (Окно) – Actions (Операции) или нажав Alt+F9. Комбинация клавиш в разных фотошопах может быть различной.
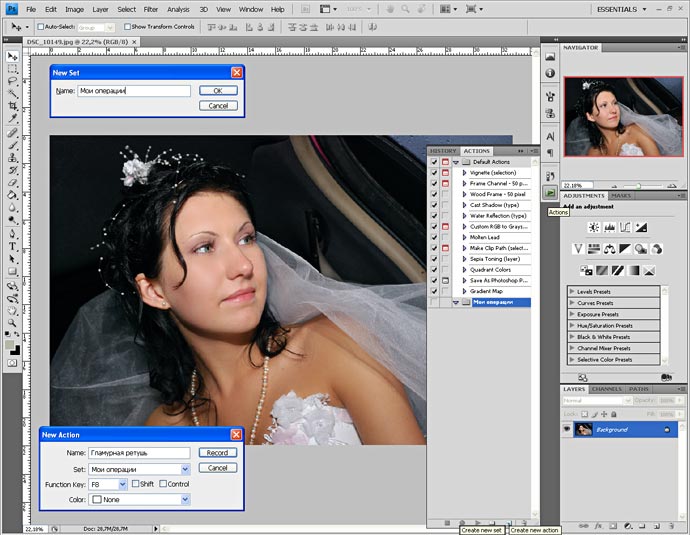
Вы видите внизу панели значки. Create New Set. Создадим свой набор и назовем его “Мои операции”. Готово, теперь нажимаем кнопку Create New Action (создать новую операцию) в этом наборе. Назовем ее “Гламурная ретушь” и назначим горячую клавишу, нужно выбрать из выпадающего меню Function Key. Лучше сделать последовательность из нескольких клавиш. Но, для примера, я выбрал одну — F8, так как она мной мало используется, хотя задействована для другого инструмента.
Итак, запись действий (все команды из верхней строки меню):
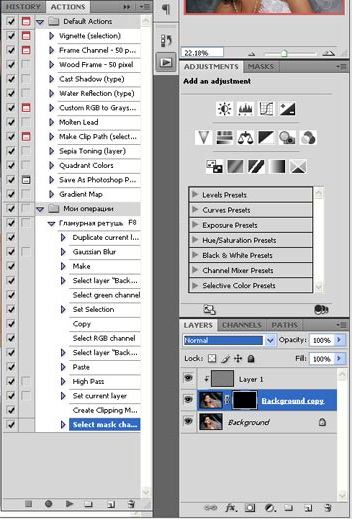
- Layer > Duplicate Layer;
- Filter > Blur > Gaussian Blur (20pix);
- Layer > Layer Mask > Hide All;
- Переходим на слой Background: вкладка Channels (выбираем зеленый – щелчок на Green): Select > Select All;
- Edit > Copy (Ctrl + C);
- Включите обратно все каналы, переходим на слои, на копию фонового слоя: Edit > Paste (Ctrl + V);
- Появился новый слой: Filter > Other > High Pass (3pix);
- Режим смешивания Overlay или Soft Light, присоединяем к предыдущему слою Ctrl + Alt + левая кнопка, а затем щелчком мыши переходим на маску копии слоя.
Остановите запись, операция создана. Можете закрыть изображение, не сохраняя, и откройте заново. Или перейдите в панель History и верните все в первоначальное состояние (Open). Сейчас мы все сделаем за секунду. Нажмите в палитре треугольник “Воспроизвести” или просто назначенную Вами горячую клавишу, в нашем случае F8. Мгновение и…
Но изображение не изменилось?! А где же ретушь?
Все верно – это только подготовительный этап, так как все спрятано за маской. А вот теперь приступаем. Возьмите белую кисть, как указано в уроке ретушь фотографий, и аккуратными мазками (щелчками левой кнопки мыши) в нужных местах по маске наведите гламур. Все просто и быстро. А сколько времени у Вас ушло бы на эту операцию, не зная, Вы этого приёма?
Вы можете создавать собственные операции, объединив, например, наиболее часто выполняемые действия в один Action. Теперь обработка фотографий будет гораздо быстрей.
Теги: секреты свадебных фотографов, уроки фотошоп.





не совсем понятно немного…иногда лучше обраться к профессионалам